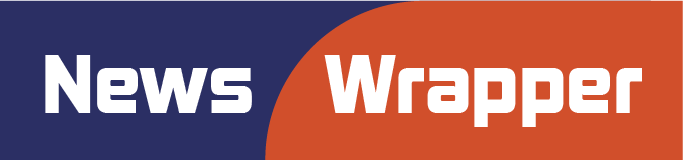How to Troubleshoot Magellan RoadMate Software Malfunctions
1. Common Software Faults
The Magellan RoadMate update GPS devices, like any other gadget of technology, experience software faults. Some of the common software faults include;
- It fails to turn on or shutdown without provocation: it’s usually caused by a dead battery or some form of software error.
- The GPS location malfunctions and cannot find or track: maybe because their maps or the GPS software is outdated.
- It causes a screen freeze or freezes for the sake of lagging, probably because the software is over-loaded or because it’s outdated.
- This occurs due to map loading errors; the GPS often fails to load maps and routes appropriately, mainly attributed to outdated maps or partial updates.
2. Why Should You Update Magellan RoadMate?
Update your Magellan RoadMate software for the best navigation anytime. Normally, the update will be about fixing some bugs, improved stability and up-to-date road maps. All this might reduce the reliability of your GPS if not updated when due. The recent Magellan RoadMate Maps Update and Magellan RoadMate GPS Update would probably correct a few of these errors.
3. Pre update
Before proceeding on this ensure:
- Your GPS is charged or connected to power during the update process.
- You have a computer (Windows or Mac) with an internet connection.
- The USB cable that came with your Magellan device is ready to connect it to your computer.
4. Updating Magellan RoadMate Software
Follow these steps to update your device software:
Step 1: Install Content Manager
- Download Magellan Content Manager: This is the software provided by Magellan to upgrade your maps and software installed on your device. Get it downloaded from the website of Magellan.
- Install and Run Content Manager: Download it and launch the software application.
Step 2: Activate Your Device
- Magellan Account Sign-up: Once you have opened the application of Content Manager, then sign up for your Magellan account if you have not already done so.
- Login and Registration: Once you log in to your account, register the GPS device. This might require you to input model and serial number, which are usually found on the back of your device.
Step 3: Connect Your Device
- Connecting the GPS Device to your computer: Use the USB cable to connect your Magellan RoadMate to your computer.
- Detect Device in Content Manager: The software should automatically detect your GPS device. If it doesn’t, then you need to restart your GPS and Content Manager and try again.
Step 4: Update Check
- Click ‘Updates’ in Content Manager: Once your device is identified and connected, you shall see an update option to update the device.
- Choose Available Updates: You may get several updates like updating maps and firmware or software in your device.
- Download and Install: Click on the updates you want and follow the instructions for download and installation.
Download and installation times vary with file size and connectivity.
5. Magellan RoadMate Maps Update
Magellan RoadMate Maps Update plays a significant role in accurate routing and GPS performance. Learn how to update your maps by following the following steps:
Step 1: Get Access to Map Updates
Attach your device to Content Manager. Open the map update window area.
Step 2: Purchase or Obtain Your Free Upgrades
- Free Upgrades: Some devices will give you lifetime map upgrades. You may never be charged a single thing.
- Pay-As-You-Go Plan Updates: If you don’t get lifetime upgrades, you should upgrade by purchasing the latest maps available.
Step 3 Install Your Map Updates
- Download the Maps: Once you buy or select, download the maps using Content Manager.
- Move Over Maps to GPS: The application transfers updated maps automatically to your device on downloading.
6. Known Troubleshooting That Do Not Change with Upgrading
There is the chance that sometimes, you have done an upgrade and still there remains the same problem. Then, try to do the following;
Problem 1. Content Manager Not Finding Your GPS
- Check USB Cable: The first check-up for this is by examining whether your cable is physically damaged. Make sure it does not connect loose.
- Check another USB in your computer: At times, trying to change port on your computer helps you identify your gadget.
- Restart Both Devices: Sometimes rebooting your GPS device as well as your computer clears up the connection.
Error Message 2: Install failed due to software update failure
- Reconnect, Try Again: Unplug, reconnect, and let’s try again.
- Connection: You will need Internet for any large downloads, as well as map updates. It does take some space though so make sure you have ample storage available on your device.
- Clear Space on Your Device: some updates will not complete if you’re running short. Clean out unused files if you can.
Problem 3: GPS Location Errors Persist
- Hard Reset: Sometimes a hard reset will reset the GPS location. Look in your user manual for how to do a reset.
- GPS Firmware Update Again: Try redoing the firmware update, and this can clear out the problem
Reset Magellan RoadMate GPS
7. Resetting Magellan RoadMate GPS
Sometimes doing a factory reset is helpful. Here is how you do it:
1. Backup Data
Save all your important data because the reset will clear all the stored settings.
Step 2: Settings
Go to the settings of your Magellan RoadMate
Choose “System” or “Reset” depending on your model
Step 3: Factory Reset
Select to reset your device to its factory setting. Confirm and follow the instructions
Step 4: Reconfiguration after Reset
You will have to reprogram your GPS again and pair it with the Content Manager following the system reset in order to download any new updates.
8. Further Tips for Improvement in GPS
Following your software correction and download of the maps, there are a few more recommendations that will fine-tune:
- Update Frequently: Every 3-6 months to keep current current maps and software.
- Do not Multitask on the Device: Running of several applications may slow or freeze the device. This device should only be used for navigation.
- Use in Good Signal Areas: GPS signals can be weak in areas like highly wooded regions, tunnels, or skyscrapers. Where it is possible, try to use the device in open areas.
9. Alternative Solutions and Professional Support
If you have attempted the above steps but still have an issue with your GPS, consider
- Customer Support: If the problem lies in the hardware, then you are obligated to call the Magellan customer support and be professionally advised on what to do with it.
- Take it to an Authorized Service Center: If the problem is a little complex, you will be better off taking it to an authorized service center where it can be adequately repaired.
This would resolve all the major software issues of your Magellan RoadMate GPS device. In other words, it would keep you updated with a current version in order to enable you to have reliable navigation and optimum performance with updated Magellan RoadMate Maps Update and Magellan RoadMate GPS Update.